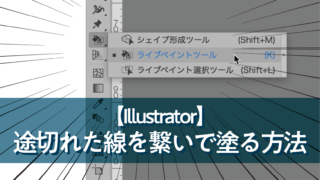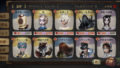Illustratorで作業をしている人はパターンを使ったことがあると思います。
複雑なオブジェクトもサクサク使えて便利ですよね。
ところでこのパターンですが、データを入稿する際には殆どの場合解除しなければなりません。
Illustratorの入稿ではパターンを使用している場合は分割しなければならないんです。
ではどうやって解除するのでしょうか?
今回は解除のやり方と、データを軽くする方法を記事にしていきます。
パターンの有無を確認
パターンが使われているかはドキュメント情報>オブジェクトより確認できます。
アートボード全体を選択してドキュメント情報を開くとアートボード内の各オブジェクト数を見ることができます。
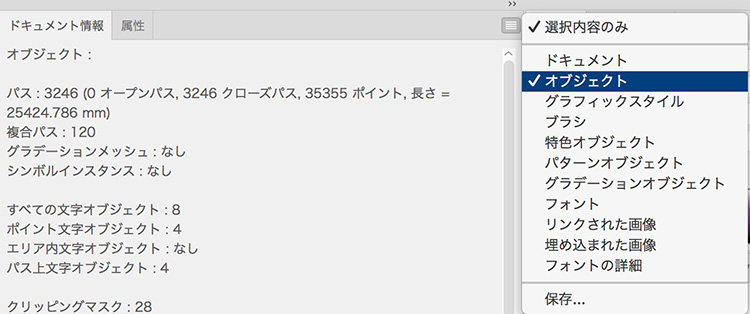
パターンの分割・拡張機能
まずパターンを解除するためには、アピアランスの分割をします。
②オブジェクト>分割・拡張
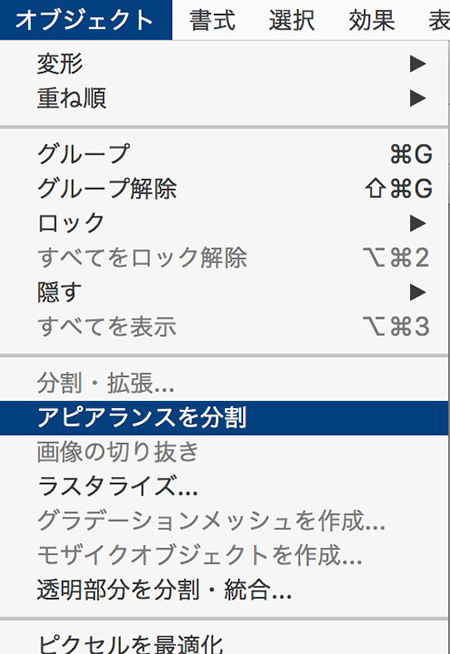
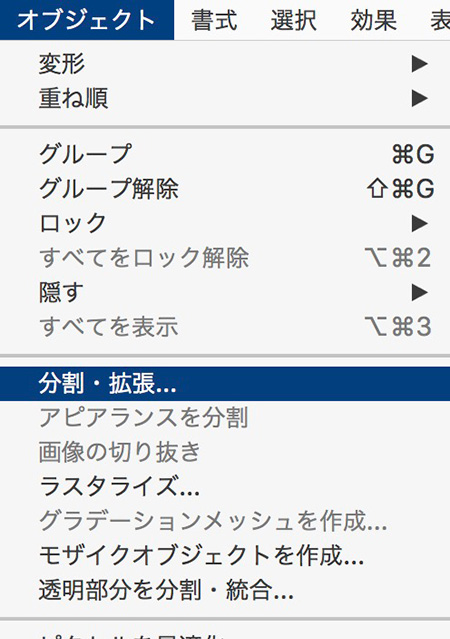
分割・拡張をする際にこのようなアラートが出ますが、そのままOKを押してください。
チェックなどもとくに触りません。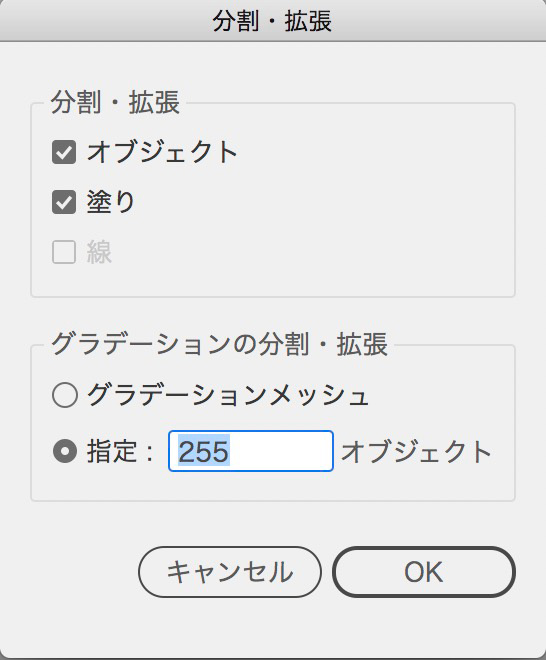
ドキュメント情報を見てパターンオブジェクトがなしになっていれば解除されています。
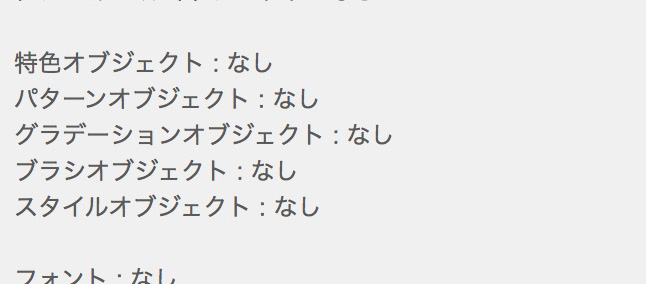
オブジェクトの数を減らす
パターンを分割するとCMYKオブジェクトがとんでもない数に増えることがあります。
結果、入稿データが重くなり、印刷所によってはデータが開けないことがあるためできる限り軽くしておく必要があります。
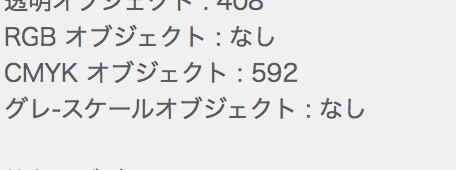

複雑なパターンだと10万とか軽く越えるので重いどころかフリーズすることも…。
方法は簡単です。分割・拡張後にパスファインダー>合流をするだけ。
下段左から3番目が合流です。
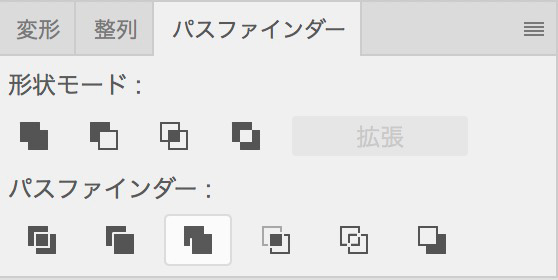
これでオブジェクト数を大幅に減らすことができます。
繋ぎ目を目立たなくさせる
この方法は、データを軽くするだけではなく見た目も整えてくれます。
パターンを分割すると細かい白い線が入ることがありますよね。
これはデータ上だけでなくpdfなどに変換した際にも表示されてしまうため、できれば消したいところです。
パスファインダー>合流を使うことでこの余分な線もキレイに消すことができます。
透明効果のあるパターンの分割について
補足ですが、透明効果のあるパターンは通常の分割・拡張のやり方では見た目が変わることがあります。
そんなときは、オブジェクト>透明部分を分割・統合を使います。
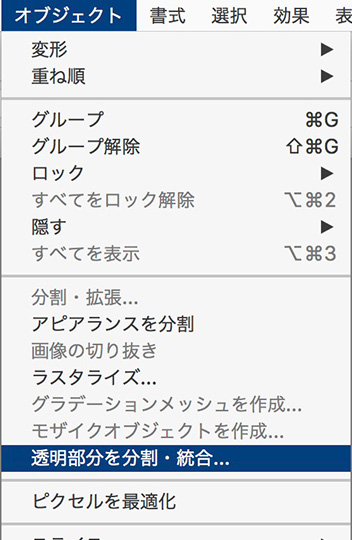
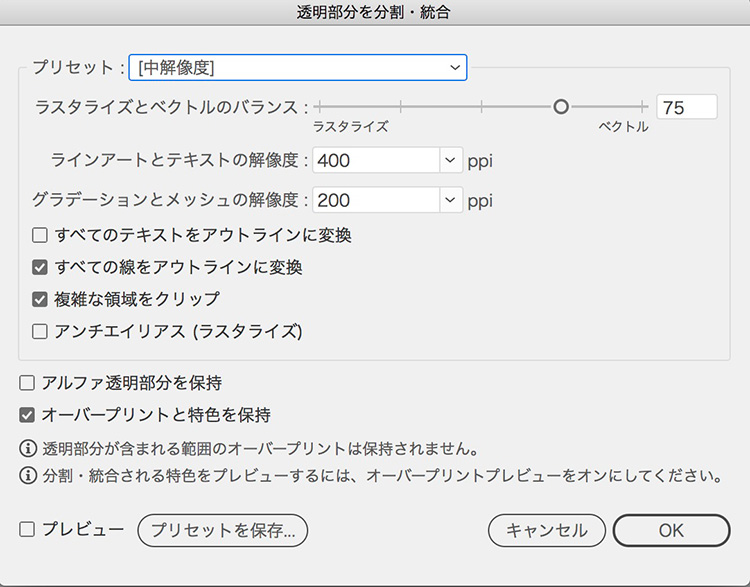
このような画面が出てきますが、私は設定はあまりいじらずに使っています。
下部にある「アルファ透明部分を保持」「オーバープリントと特色を保持」のチェックは、プレビューで見たときによりキレイに見えるほうにチェックを入れています。
分割・拡張がうまくできないときはこちらの透明部分を分割・統合を使うとだいたいキレイにパターンの解除ができるので方法の1つとして覚えておくことをおすすめします!

パターンは見た目が変わってしまう不具合が多いため、解除する際はデータを見比べるなど注意しながら作業を進めましょう!
解除の最終手段
データが重すぎる場合などパターンがうまく解除できないことがあります。
パソコンのスペックが足りなかったり、やむを得ない場合はパターンが使用してある部分を画像データに変換してしまいましょう。
画像データにしてリンクさせてしまえばオブジェクト数も大幅に減らせます。
画像の簡単な変換方法は
ファイル>書き出し>書き出し形式をpsdデータにして保存するだけです。

ただし、解像度が落ちてしまうなど見た目が劣化することもありますから注意してくださいね!
最後に
パターンの解除について、いかがだったでしょうか。
結構デザイナーでも解除の方法って知らない人多かったりするんですよね。
パターンの繋ぎ目や、見た目が変わってしまうという謎の仕組みに苦戦した人もいるのではないでしょうか。
この記事が少しでもお悩み解決に役立てば幸いです!
作ったデータを入稿する際にはとても大切なことになるのでこの手順はぜひ覚えておいてくださいね!
ここまで読んでくださりありがとうございました!