
切り抜きで苦労するランキング上位に入る髪の毛について、綺麗に切り抜くコツをご紹介します。
人物の写真を切り抜くときに一番苦労するのって髪の毛ではないでしょうか?
とくに女性は長い髪の人が多いので大変だと思います。あとはふわふわとパーマをかけた髪、ツンツンした短髪…。合成するとき背景と上手く馴染ませるの大変ですよね。
切り抜き方法はいろいろありますが、今回使うのはパスツール・選択とマスク・ブラシの3つです。

こちらの女性の写真を切り抜いていきます。
素材はフリー素材のぱくたそさんからお借りしました。
パスツールでざっくり輪郭をとる
左側の余白はカットして使っていきます。
髪の毛部分はざっくり、体は綺麗にとる
まずはペンツールで体からパスをとります。ここはとくに苦戦するところもないため丁寧にパスをとるだけです。
髪の毛はざっくりと輪郭だけとればOKです。
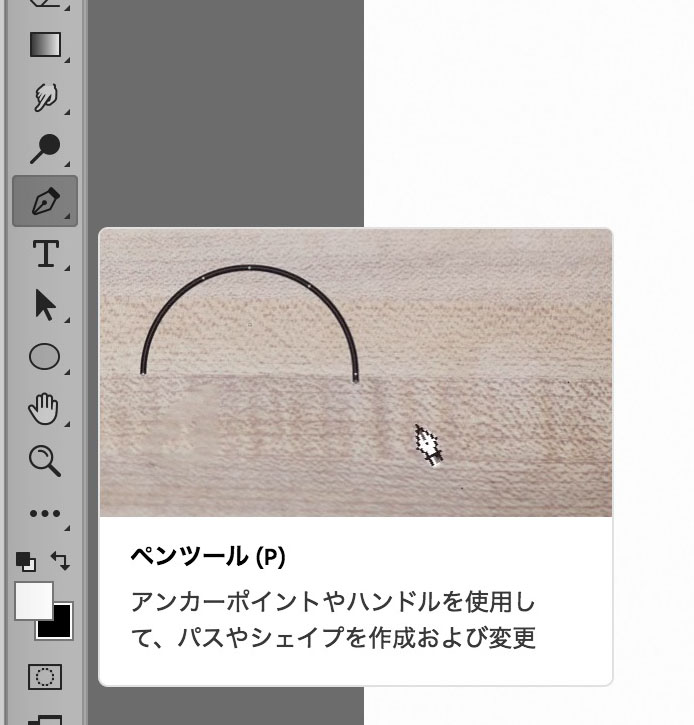

Photoshopの良さが詰まった選択とマスクツール
自動選択ツールよりも進化したツール
パスをとった後に選択範囲作成し、長方形選択ツールや自動選択ツールに切り替えます。
すると上部に「選択とマスク」というボタンが表示されるのでこちらをクリック。
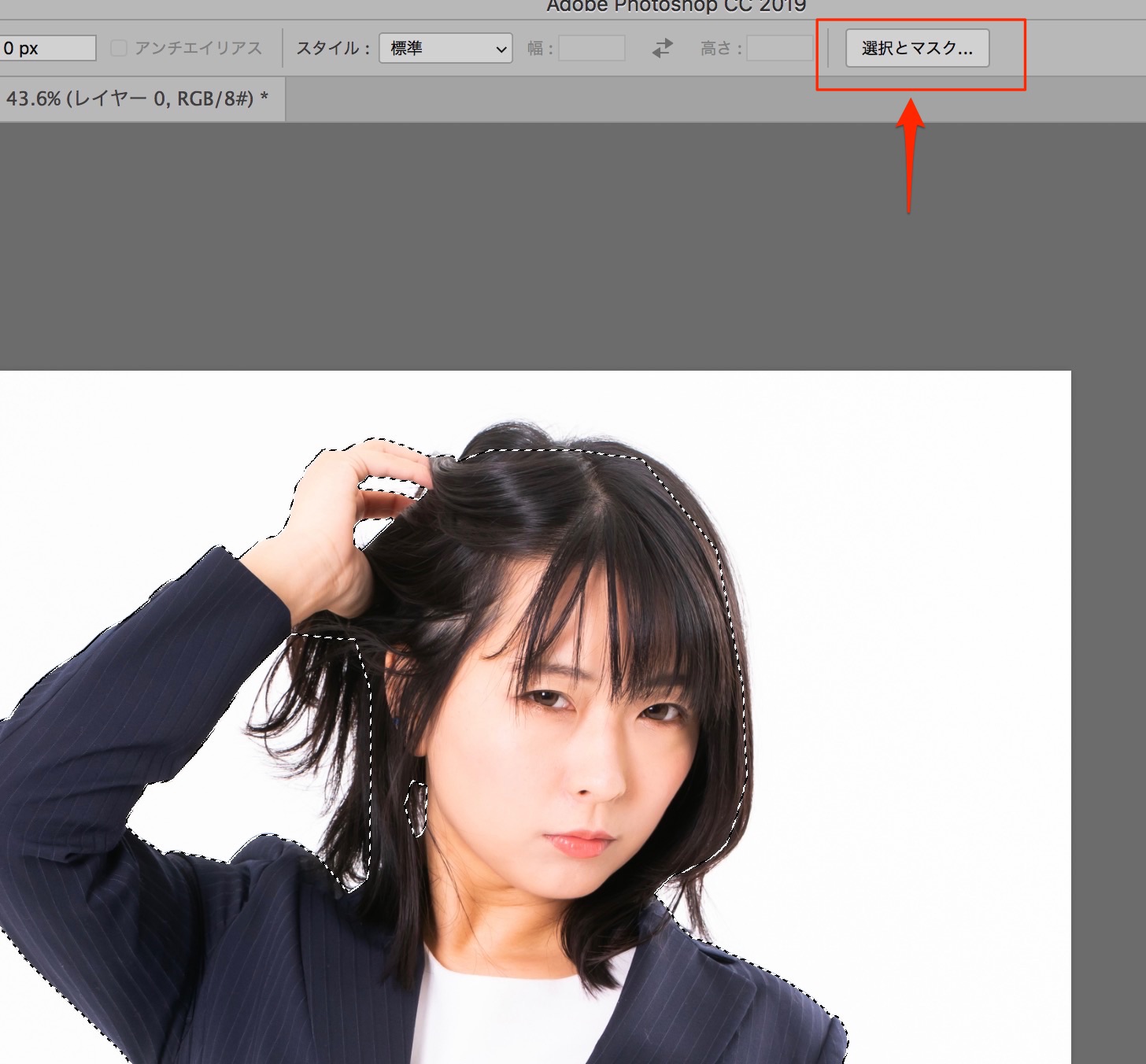

選択とマスクではこのような画面が表示されます。
デフォルトではこんな感じでマスクがかけられる部分が赤っぽくなります。右上の表示モードでプレビュー画面が切り替えられるので自分の見やすい表示を選んでください。
左のブラシを選んで髪の毛部分をなぞります。
Photoshopが自動で髪の毛と背景部分を判別して選択してくれます。
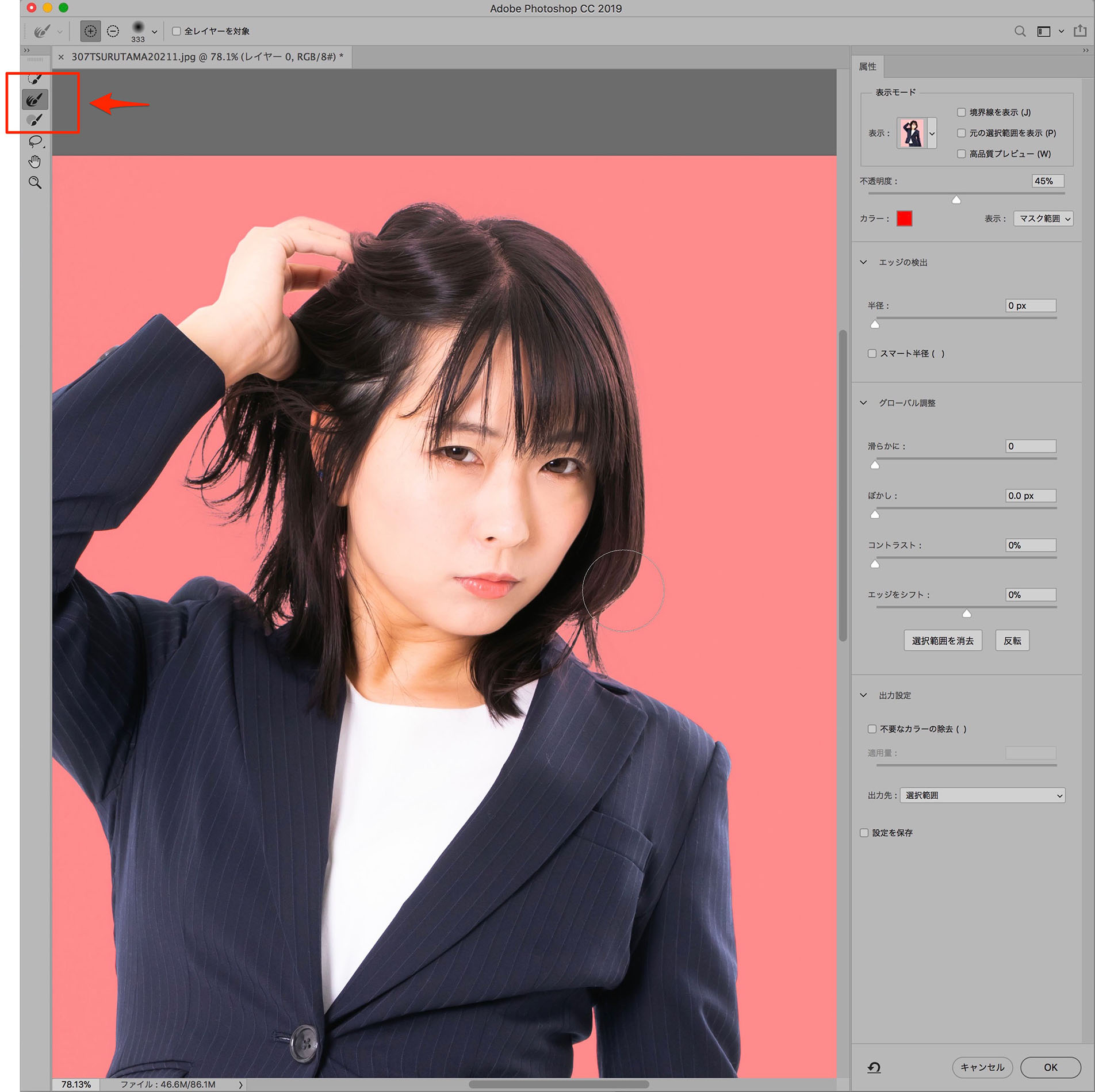
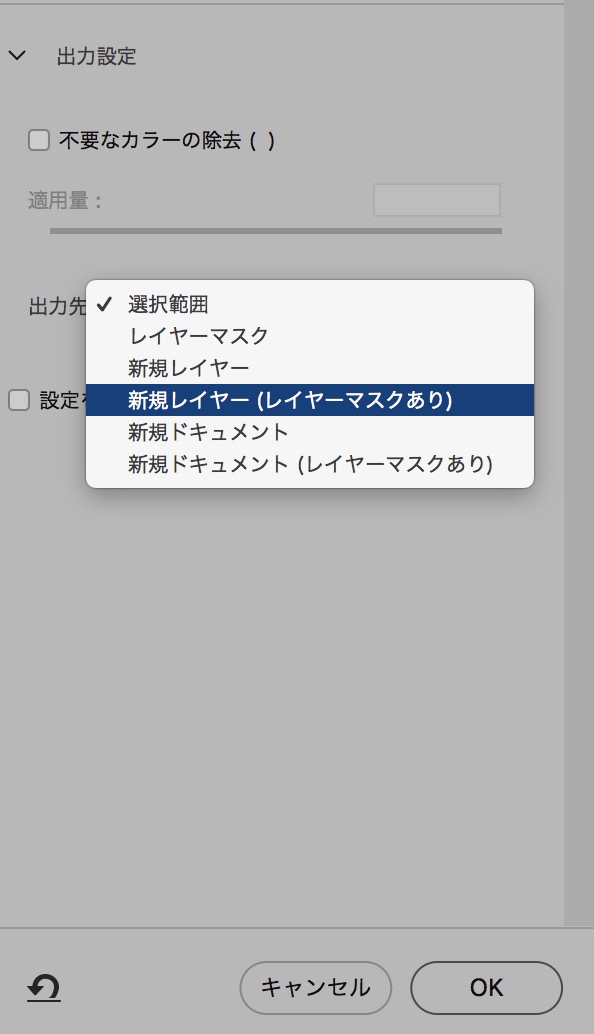
出力設定では新規レイヤー(レイヤーマスクあり)を選択してOKを押してください。
これを選ぶことでレイヤーを複製してマスクをつくってくれます。
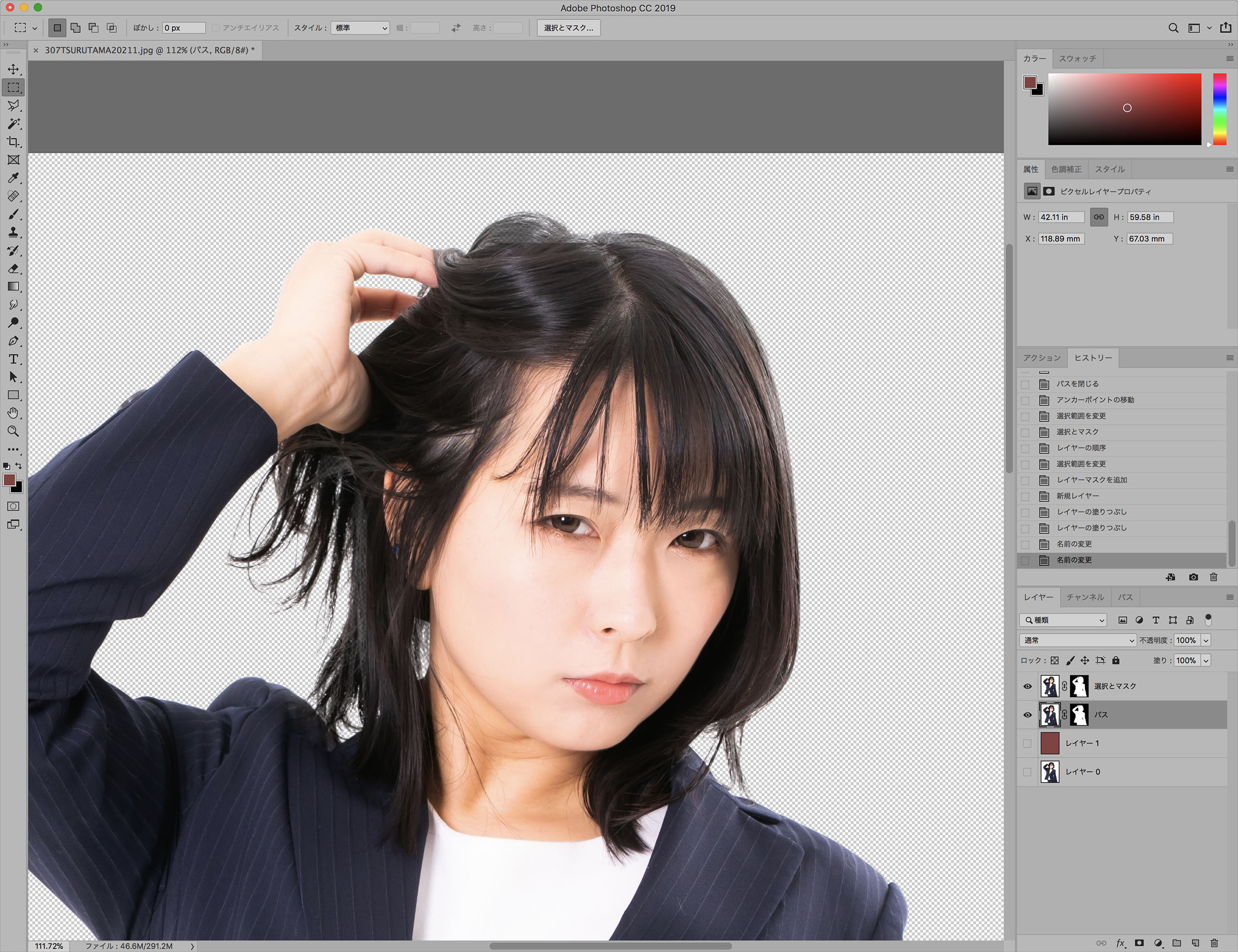
できあがりはこんな感じです!
下にレイヤーを複製してマスクを作ったレイヤーを作っておきます。
さて、ここからが綺麗に切り抜く本番です!
背景に薄っすらと残ったフリンジを消す
選択とマスクで作ったマスクレイヤーですが、どうしても自動選択では完全に綺麗に切り抜くのには限界があります。周りにぼんやりと背景が透けてしまったり、中途半端に選択されてとぎれとぎれに表示されて逆に汚くなったり…。背景に色を置くと分かりやすいです。
また、よく見ると髪の毛部分が少し透けています。

白っぽく周りに残っている部分はフリンジというのですが、このままでは汚いですよね。
そこでそういった箇所は消しゴムツールや、マスクで消していきます。
選択とマスクツールのみでもある程度綺麗には切り抜けるため、そこまでこだわらない方や載せる媒体によって綺麗にする必要がない場合はこの工程は必要ないです。
ブラシで仕上げ作業
思い切って書く!
ブラシツールって本当に便利です。
細かすぎてパスでとれないところや、選択とマスクでうまく切り抜けなかったところはブラシで書いちゃいましょう!
私は髪の毛用に細かい線が一度に書けるように専用ブラシを作っています。
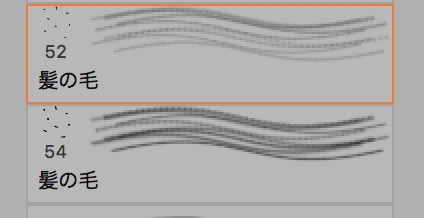

線を引くとこんな感じになっています。
これで毛先や、透けているところを書いていきます。
新規レイヤーを作り、髪の毛の適当なところからスポイトで色をとります。
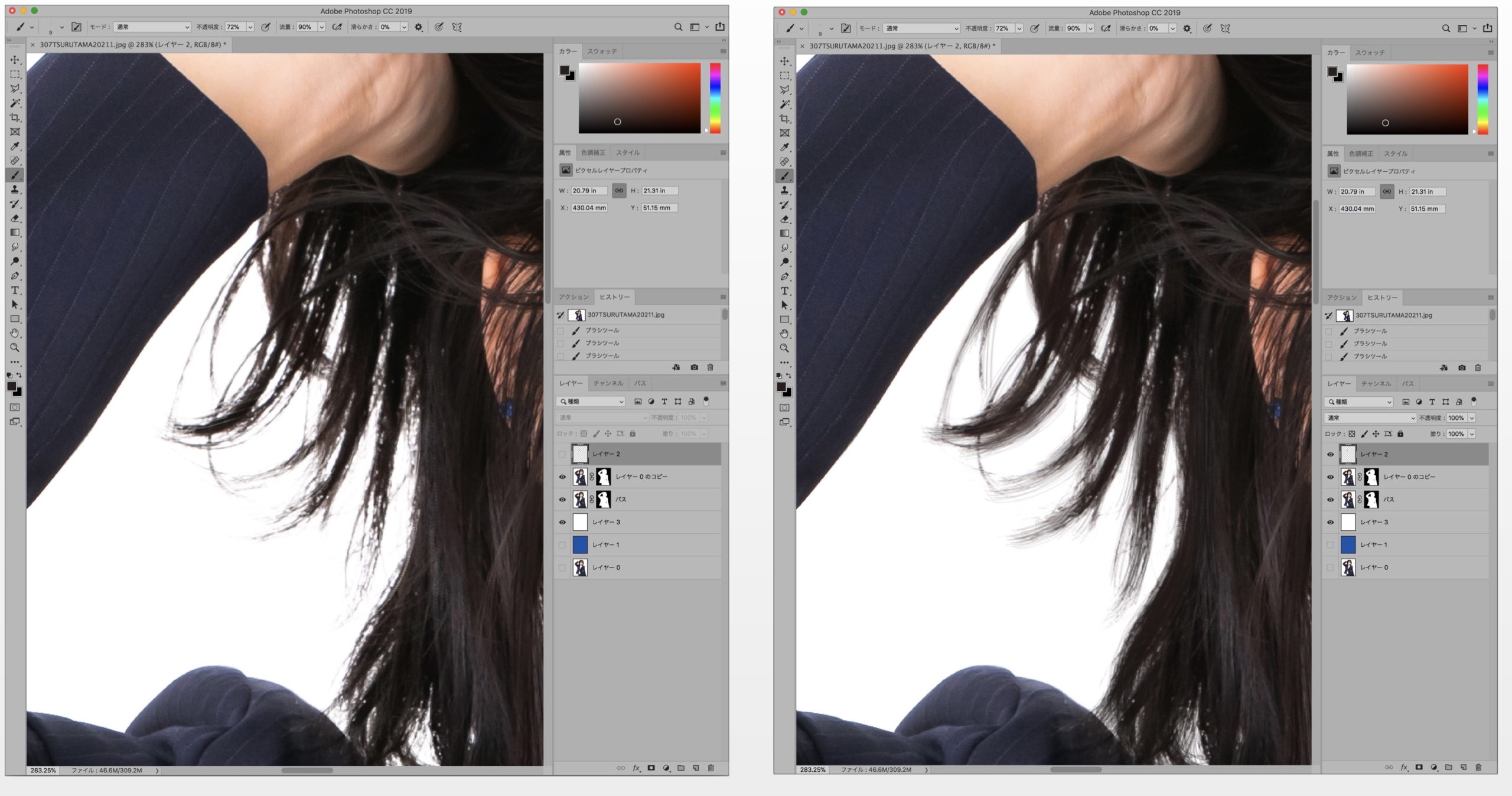
左←が書く前・右→が後です。(背景赤色が分かりづらかったので白と青置きなおしました)
ちょっと髪の毛を足すくらいに思い切ってゴシゴシ書いてたほうが自然な仕上がりになると思います。
仕上げにぼかしをかける
書き終わったらレイヤーにぼかし(ガウス)を軽くかけます。
髪の毛ブラシはそのままだと細かい点線のようになるので、ぼかしをかけると自然に馴染んでくれます。
完成

比較です。左←が元画像・右→が切り抜き後です。
いかがでしょうか?なかなか自然に切り抜けていますよね。
もっと時間をかけて丁寧に書いていけばさらに綺麗になりますよ。
「選択とマスク」は優秀な自動選択ツールとして有名ですが、ひと手間加えることでさらに自然に切り抜き画像を用意することができるんです。
少々時間はかかりますが、綺麗に切り抜きたいときはこちらが参考になれば嬉しいです。


















