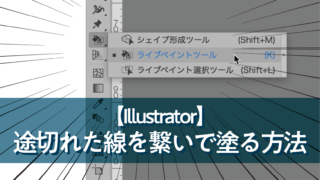Macの初めから入っているアプリって便利だけど意外と使わないもの多いですよね。
今回の記事内容はリマインダーというタスク管理ができるアプリについてですが、使っている方いるでしょうか?
タスク管理ツールっていろいろありますが、時間の管理ってなかなかできませんよね。
スケジュールには書いていても次々にタスク追加していくと古いものはうっかり忘れて期限が間近に迫って…という経験、あると思います。
リマインダーはそんなうっかりミスを防ぐことができるアプリなんです。
ちなみに以前別のタスク管理ツールも紹介しているのでこちらの記事もどうぞ~!
通知機能をアラームとして使う
リマインダーには通知機能があるのですが、時間や日付の指定ができるので私はアラームとして使っています。
リスト
リストは各タスクをグループとしてまとめたものです。
左下の「+リストを追加」から新規リストを作成できます。
リマインダー
個々のタスクを書き込むところです。一覧で表示されます。
右上の「+」から新規リマインダーを追加できます。
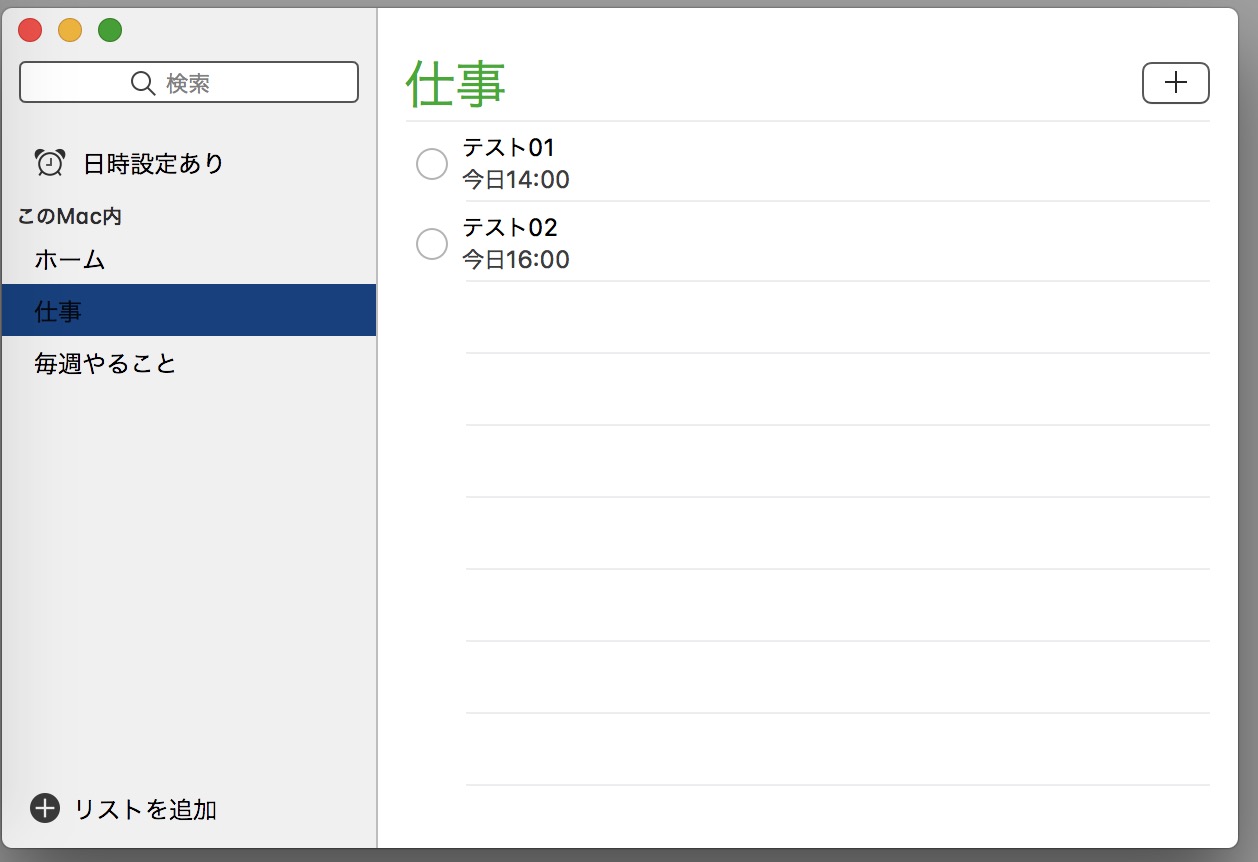
画像左:「仕事」「毎週やること」がリスト
画像右:「仕事」というリストの中に「テスト01」「テスト02」というリマインダーがある
日付の指定ができる
右にカーソルを持っていき、出てきたアイコンをクリックすると日付や時間などの細かい設定ができます。カレンダーが表示されるので来月や再来月など、先の日付でも指定ができるので予定まで日にちが空いて忘れてしまっても安心です。
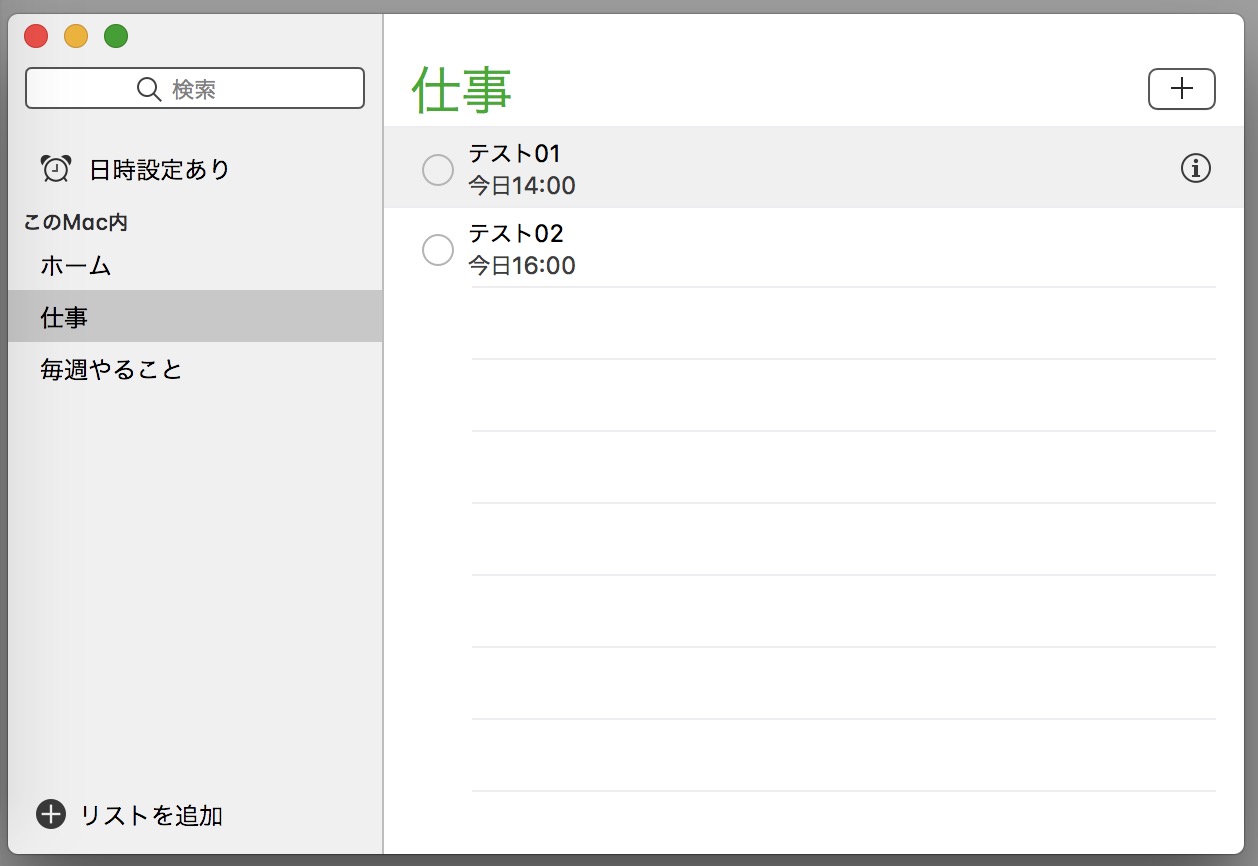
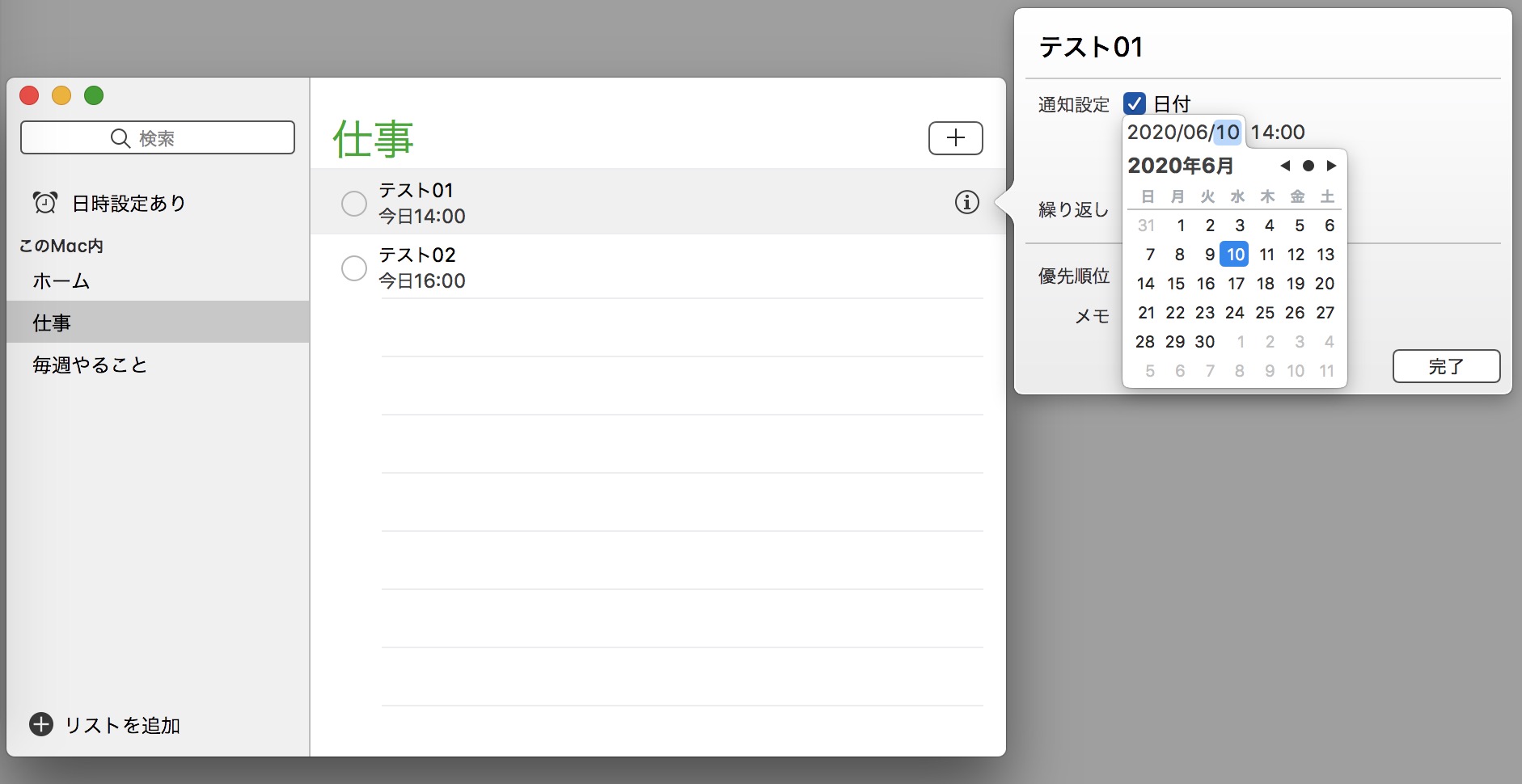
完了したものは左側の○を押すと実行済みとして一覧からは消えます。
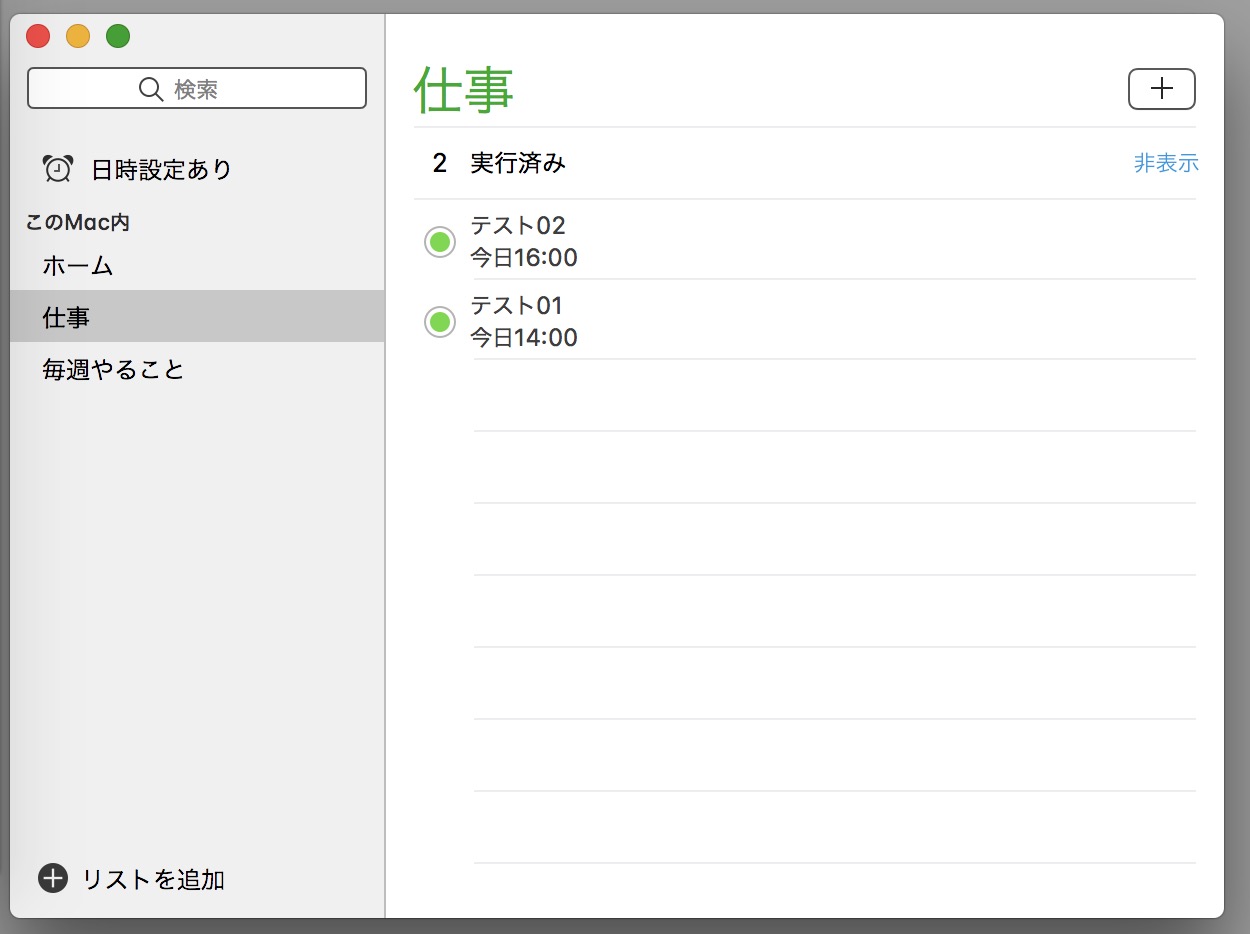
うっかり未完了なのに○を押してしまったときは、上にスクロールすると「実行済み」の項目が出てくるのでそこから戻すことができます。
通知の繰り返し設定
例えば、「毎週月曜日はメールをチェックする」など同じ項目を毎回設定するのは手間ですよね。
リマインダーではその手間を省ける繰り返し設定というものがあります。
この繰り返し設定が地味に便利なんです。
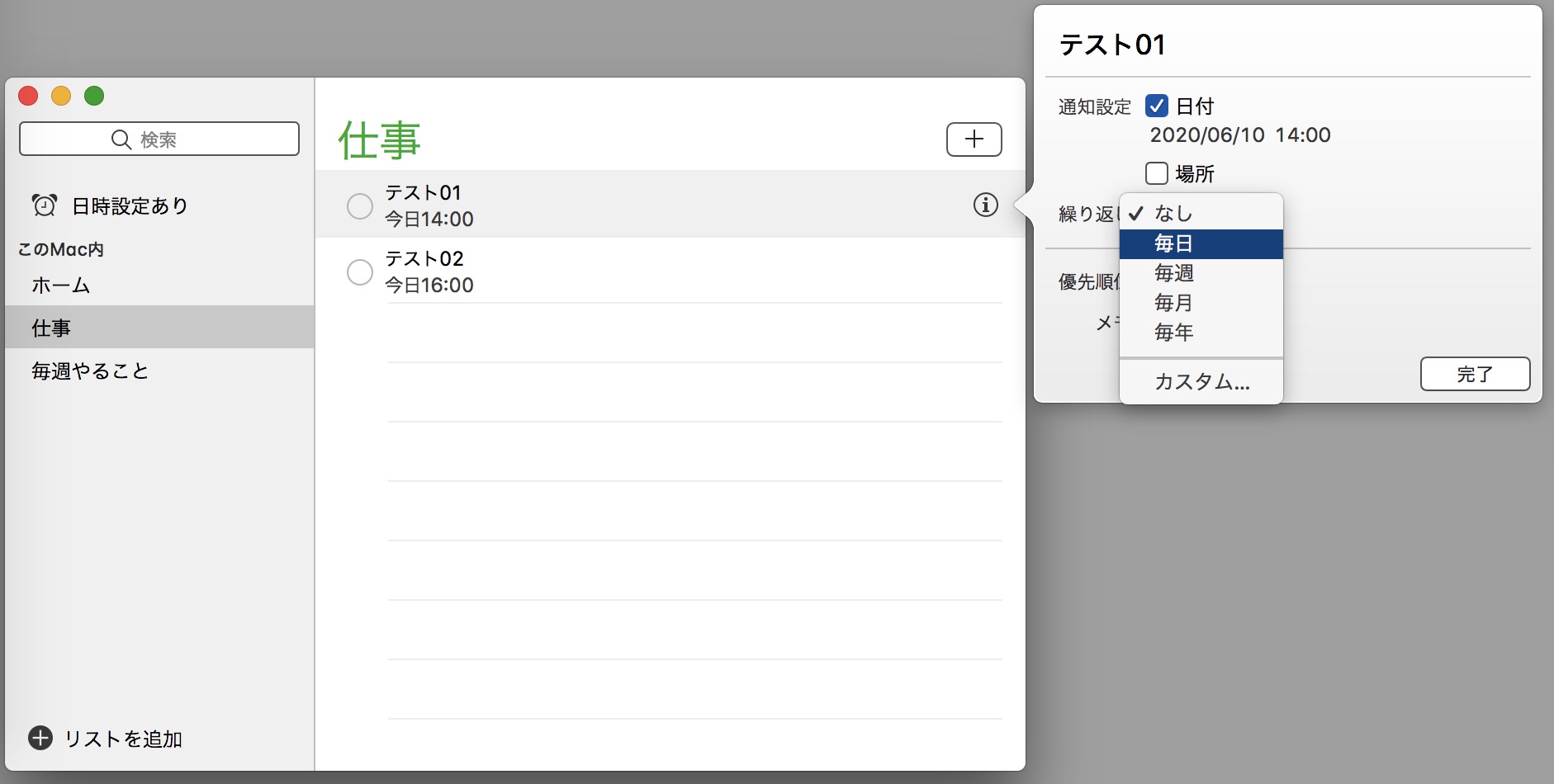
繰り返し設定は毎日・毎週・毎月・毎年・カスタムを選べて、カスタムは2週おき・3週おきなど、細かい設定ができます。
最後に
タスク管理に役立つリマインダーの紹介でした。
このアプリがあれば手にメモを書くことも付箋をたくさん貼ることも少なくなる、かもしれません!
意外と使わないMacのアプリですが、使ってみると便利なものがありますよね!
便利なアプリがたくさん開発されていますが、それを探してダウンロードするのもまた手間なので元々入っているアプリを活用してみるのもいいかと思います。
ちなみにこのリマインダーはiPhoneやiPadと同期することもできますよ。
一緒に扱うことが多い人は同期させておくとさらに便利ですね!
ここまで読んでくださりありがとうございました!